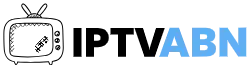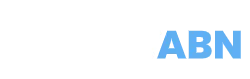How to Install IPTV Smarters Pro on Windows: A Complete Guide for 2025
Streaming enthusiasts often struggle with installing IPTV Smarters Pro on their Windows computers, but it doesn’t have to be complicated. As someone who’s helped countless users set up their streaming solutions, I’ll walk you through every step of the installation process. This guide covers both the direct Windows installation method and the Android emulator approach, ensuring you’ll find the solution that works best for your needs.
The Direct Windows Installation Method
Let’s start with the simplest approach – installing IPTV Smarters Pro directly on Windows. This method is perfect for users who prefer a native Windows experience and want optimal performance.
Getting Started:

System Requirements Before diving into the installation, ensure your computer meets these basic requirements:
- Windows 7 or newer operating system
- At least 4GB RAM (8GB recommended for smoother performance)
- Minimum 2GB free storage space
- Stable internet connection
- Updated graphics drivers
Step-by-Step Installation Guide
- Download the Official Software First, head to the official IPTV Smarters Pro website. Many users make the mistake of downloading from third-party sources, which can be risky. Look for the Windows version in the downloads section. The file size is approximately 100MB, so it shouldn’t take long to download on a decent internet connection.
- Installation Process After downloading, follow these steps:
- Right-click the downloaded .exe file
- Select “Run as administrator”
- Accept the User Account Control prompt
- Click “Next” on the installation wizard
- Choose your installation directory (the default is usually fine)
- Wait for the installation to complete
- Click “Finish” to launch the application
- First-Time Setup When you first launch iptv smarters pro on windows , you’ll need to configure your service:
- Click “Add New User” on the welcome screen
- Choose your preferred login method
- Enter your service provider’s details
- Test the connection
- Save your settings
The Android Emulator Method
Some users prefer running the Android version of IPTV Smarters Pro on Windows, especially if they’re already familiar with the mobile interface. Here’s how to set this up using BlueStacks.
- Installing BlueStacks BlueStacks is the most reliable Android emulator for this purpose. Here’s what you need to do:
- Download BlueStacks from the official website
- Run the installer
- Follow the setup wizard
- Complete the Google account sign-in process
- Allow the emulator to fully initialize
- Getting IPTV Smarters Pro Once BlueStacks is running:
- Open the Google Play Store
- Search for “IPTV Smarters Pro”
- Click “Install”
- Wait for the download to complete
- Launch the app from your BlueStacks home screen
Troubleshooting Common Issues
Throughout my years of helping users, I’ve encountered several common problems. Here’s how to fix them:
Slow Performance If you’re experiencing lag:
- Increase the allocated RAM in BlueStacks settings
- Close unnecessary background applications
- Update your graphics drivers
- Consider switching to the direct Windows installation method
Connection Issues For streaming problems:
- Check your internet speed (minimum 10Mbps recommended)
- Verify your service provider’s credentials
- Try using a wired connection instead of Wi-Fi
- Clear the app’s cache
Black Screen Problems If you’re seeing a black screen:
- Update your graphics drivers
- Switch to a different video player in the app settings
- Try different stream quality settings
- Reinstall the application
Pro Tips for Better Performance
After installing IPTV Smarters Pro, consider these optimization tips:
- Video Playback
- Enable hardware acceleration in the settings
- Choose the appropriate video player for your system
- Adjust buffer size based on your internet speed
- Organization
- Create favorites lists for quick access
- Set up channel categories
- Use the EPG feature for program scheduling
- Enable notifications for favorite shows
- Maintenance
- Regularly clear the app’s cache
- Keep the application updated
- Back up your settings
- Monitor your system’s resource usage
Security Considerations
While setting up iptv smarters pro on windows:
- Use a VPN for enhanced privacy
- Keep your login credentials secure
- Update your Windows security settings
- Monitor resource usage
Final Thoughts
Installing IPTV Smarters Pro on Windows doesn’t have to be complicated. Whether you choose the direct Windows installation or the Android emulator method, following these steps will ensure a smooth setup process. Remember to keep your system updated and maintain good internet connectivity for the best streaming experience.
If you’re still experiencing issues after following this guide, consider reaching out to your service provider’s support team or consulting the official iptv smarters pro on windows documentation. With proper setup and maintenance, you’ll be enjoying your favorite content in no time.
Remember, successful installation is just the beginning – take time to explore the app’s features and customize settings to match your viewing preferences. This investment in proper setup will pay off with a better streaming experience in the long run.
If You need Code Iptv Subscribe with Us for Best IPTV Subscription